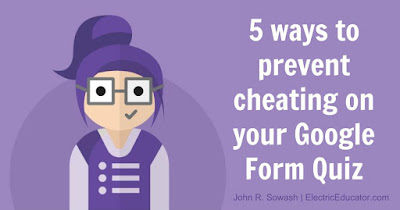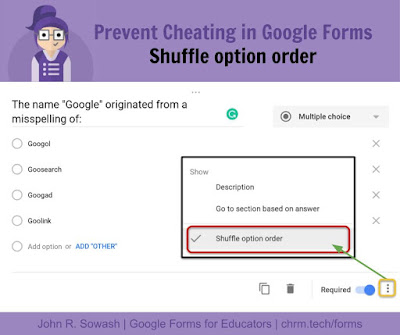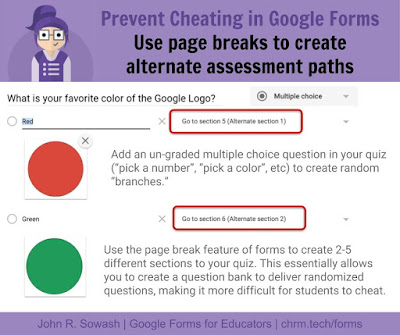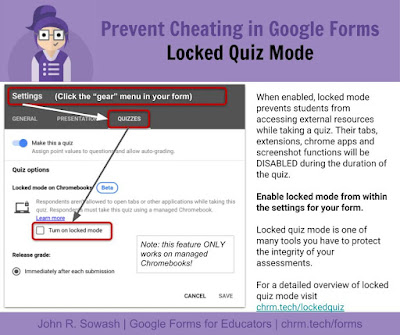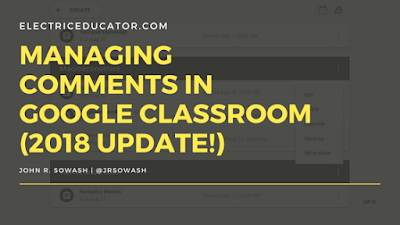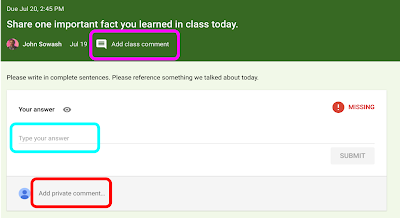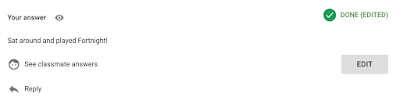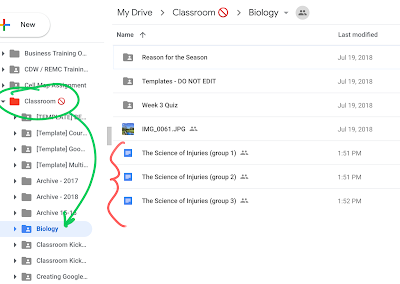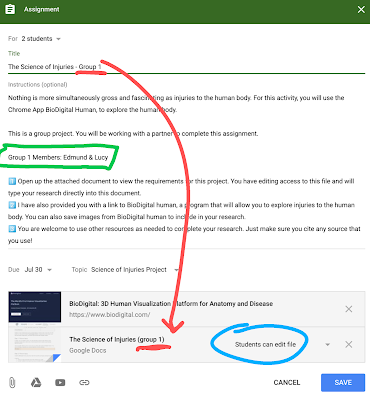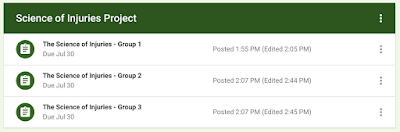Three years ago I accidentally created a family Christmas tradition. 😯
Let me explain...
My wife and I have five kids: ages 3, 5, 7, 9, and 11.
As you can imagine, Christmas is a pretty big deal.
Fortunately, my wife is super organized and LOVES Christmas.
Each year we buy 5 different rolls of wrapping paper - one for each kid. This helps us keep track of which present belongs to which kid.
Our wrapping paper trick also inspired a new family Christmas tradition...
Just before Christmas, I had purchased a BreakoutEDU box and needed a chance to test it out.
(Watch this if you have no idea what a breakout box is)
I decided that Christmas morning was the perfect opportunity to give my breakout box a trial run! 😂
Here is what my kids saw when they woke up on December 25...
Here is what my kids saw when they woke up on December 25...
My kids had to solve a bunch of puzzles and follow clues (I had age-appropriate options for everyone) to open each of the locks and "breakout Christmas."
Inside of the breakout box was a small piece of all 5 wrapping paper designs with a name written on the back: the key to figuring out which presents went to which kid.
The first year was a big hit and now the pressure is on for me to create better and more elaborate breakout!
Perhaps a breakout game is something you should add to your family holiday tradition!
A breakout game is a fun addition to your classroom holiday party or family gathering!
Here are some tips to help you get started.
🧰 Purchase, build or borrow a breakout box
- Purchase a breakout box from BreakoutEDU for $150. It has everything you need.
- Assemble your own breakout box for $70 (or less) using these instructions
- Borrow a breakout box from school during Christmas break!
Advice: a physical breakout box with combination locks and keys provides a unique experience, however dealing with the physical set up can be a pain (does anyone remember the combination?).
💻 Use Google Forms to create a digital breakout
If you would prefer a free option, you can use Google Forms to design a digital breakout by turning on the "response validation" option which turns free-response questions into a "lock".
The key to using Google Forms as a digital breakout is knowing how to enable "data validation." Watch this video (starting at 4:24) to learn more!
🔐 Find or create a breakout game
Designing the game is the fun part! Here are the essential elements:
- Backstory - every adventure has a setting. Set up the story for your adventure (like my elf-on-the-shelf example).
- Puzzles and clues - your breakout experience will require 3-10 puzzles. Each puzzle will reveal a numerical or alphabetical code that is used to open one of the locks. Check out this list of puzzle
ideas. - A reward or prize - What is the prize for solving the puzzle? Include an exciting surprise inside the breakout box (candy, movie tickets, and small presents work well).
🆓 Free games from BreakoutEDU
BreakoutEDU offers free and paid breakout games. The breakouts listed below are free, but you will need to create a BreakoutEDU account.
🗝️ Sample breakouts using Google Forms
BreakoutEDU offers free and paid breakout games. The breakouts listed below are free, but you will need to create a BreakoutEDU account.
- 🦌 Reindeer games (2017)
- 🧝♂️ Elf in a box (2018)
- 🚂 Holiday express (this is the one I am using this year!)
🗝️ Sample breakouts using Google Forms
Google forms make it easy to build a digital breakout for FREE!
- Digital breakout template (use this to make your own)
- Sample breakout from the 2019 miGoogle conference
- Digital CLUE game by Stephanie Howell.
💡 BONUS: The three examples above are included in my list of 30 ways to use Google Forms in the classroom. You can download the full list here.
I would love to know if you include a breakout in your classroom or family gathering this year.